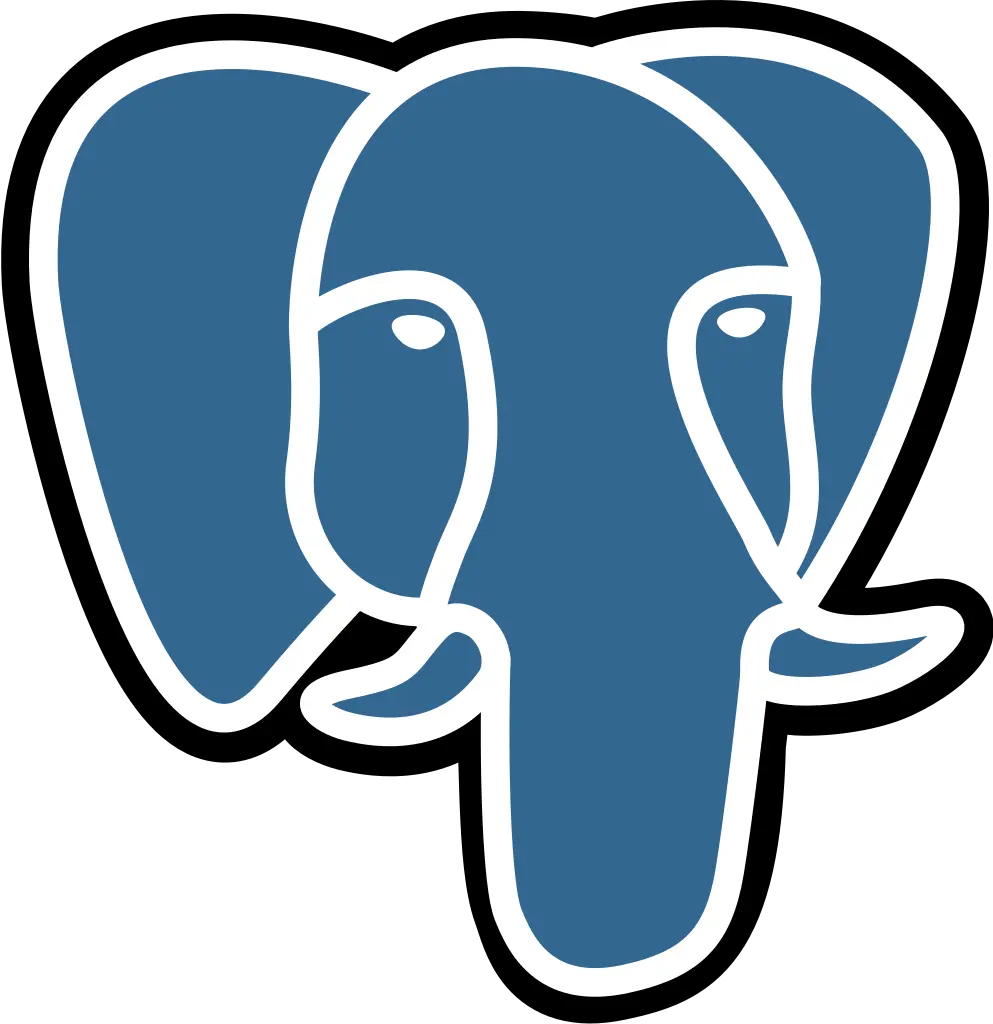
En esta página, te proporcionamos un detallado manual que te guiará paso a paso en la instalación de PostgreSQL. A través de explicaciones claras y acompañadas de imágenes ilustrativas, facilitamos el proceso para que puedas instalar PostgreSQL de manera efectiva. Es esencial recordar que PostgreSQL, como gestor de bases de datos, posibilita la creación y manipulación de bases de datos mediante el uso de un lenguaje genérico conocido como SQL. En este caso, nos enfocamos específicamente en PostgreSQL, una opción destacada entre las bases de datos comerciales compatibles con SQL. Este manual te será de gran utilidad para aprovechar al máximo las funcionalidades de PostgreSQL y garantizar una instalación exitosa.
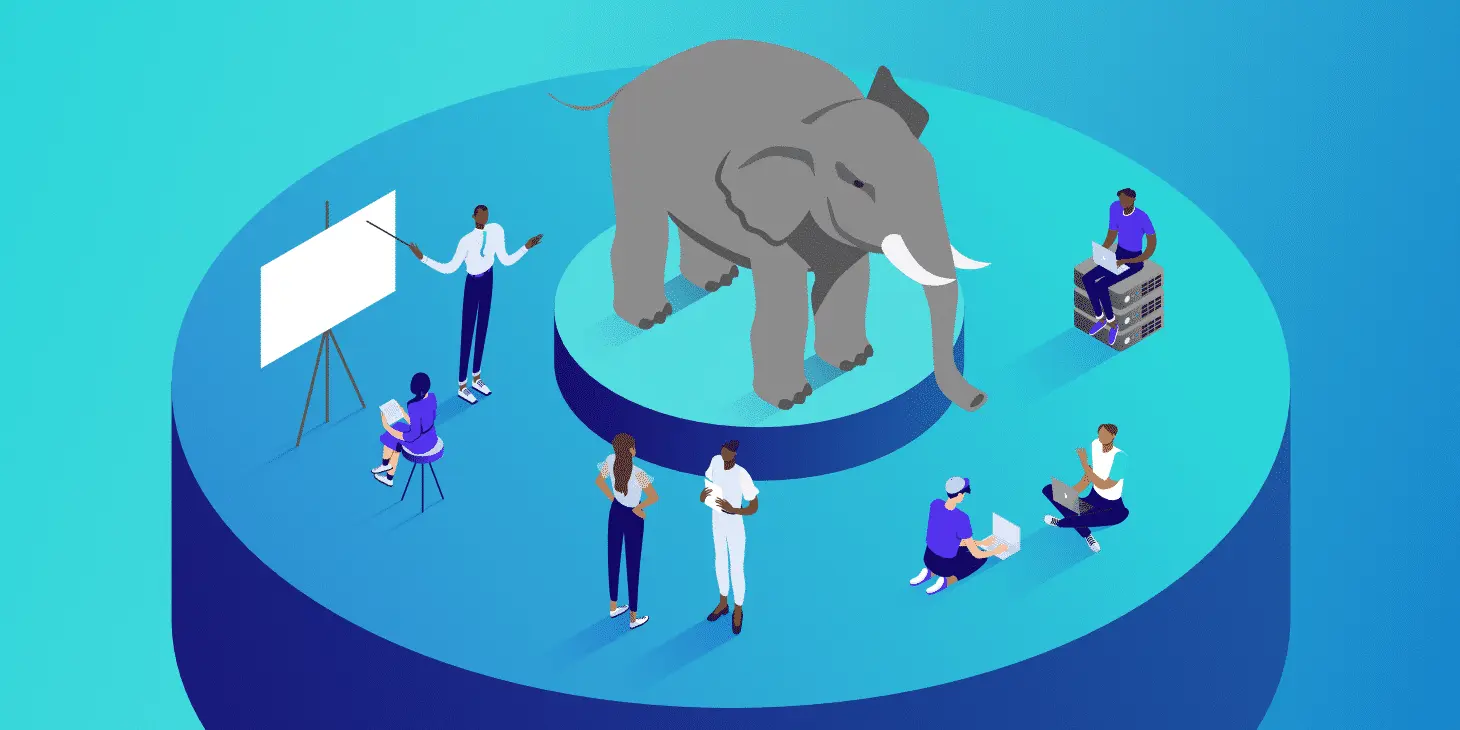
| 55 79 81 90 10 55 68 29 44 79 |
|
| izavala@grupocodesi.com | |
| 55 79 81 90 10 | |
| Horario de atención: | |
| Lunes - Jueves: 7 am - 8 pm | |
| Viernes Previa cita | |
| Sabados: 7 am - 3 pm | |
| Domingos: 8 am - 2 pm | |
Lo primero que debemos de realizar para la instalación de PostgreSQL es descargar el archivo necesario para llevar acabo la instalación, éste deberá ser compatible con el sistema operativo de nuestro equipo de cómputo. Este manual será enfocado a Windows 11.
Accede al siguiente enlace Descarga Postgres donde
encontrarás disponible la descarga. En este caso seleccionaremos el sistema operativo Windows.
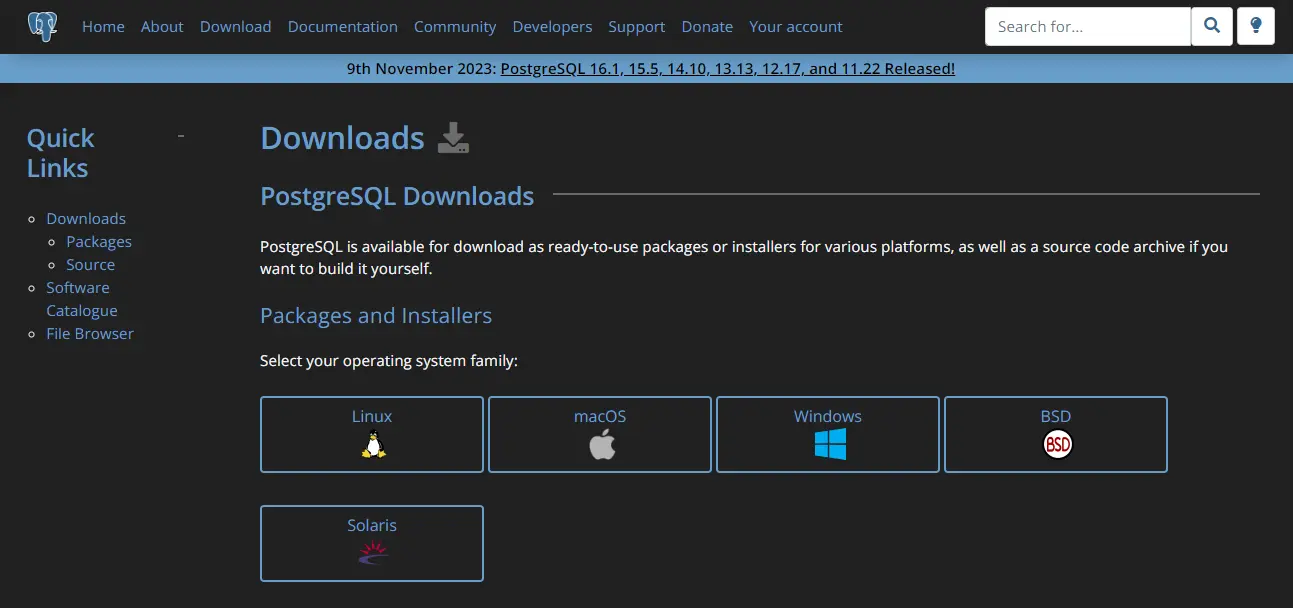 Al hacer clic en "Windows", desplegará la siguiente pestaña. Tendremos que dar clic en el texto: Download the installer.
Al hacer clic en "Windows", desplegará la siguiente pestaña. Tendremos que dar clic en el texto: Download the installer.
Posteriormente se desplegará la siguiente ventana. Donde tendremos que seleccionar la descarga de la última versión del sistema operativo Windows para poder realizar la instalación de PostgreSQL.
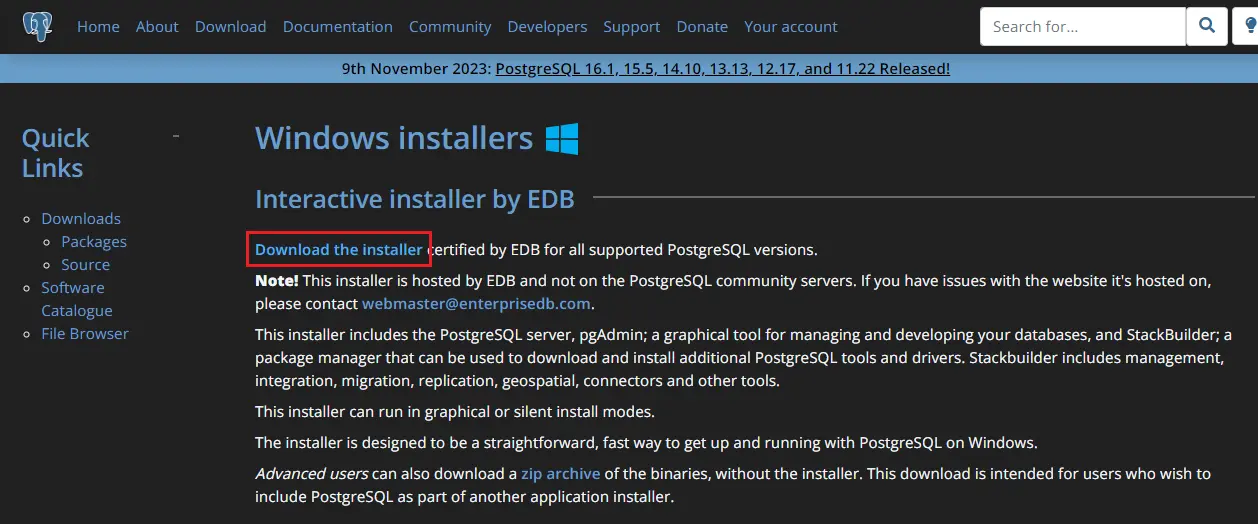
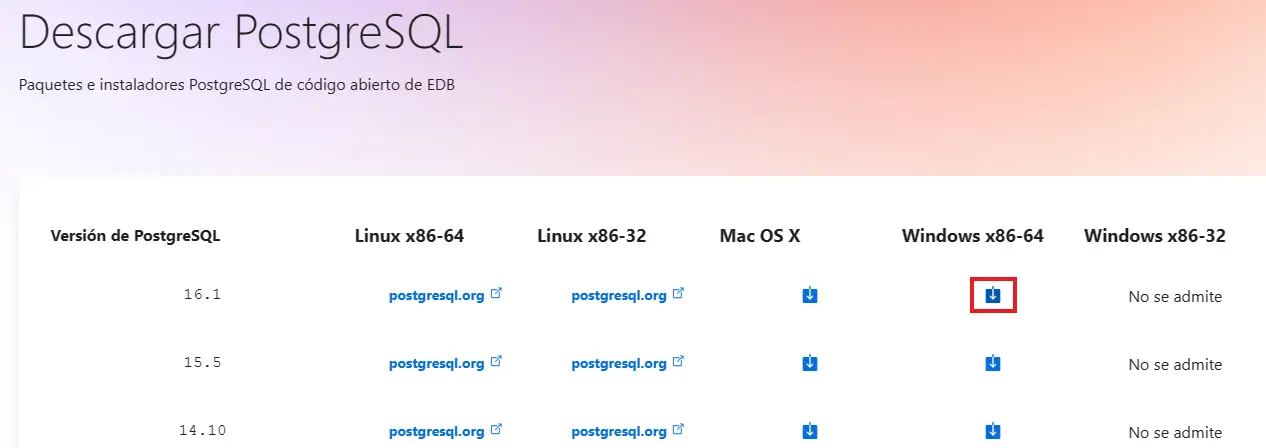
Posteriormente iniciará nuestra descarga correspondiente del archivo descargado.
El archivo es postgresql-16.1-1-windows-x64, se debe de mostrar como el siguiente:
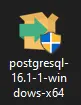
Deberemos ejecutar el archivo, y se mostrará la siguiente ventana: Donde tendremos que hacer clic en "Siguiente".
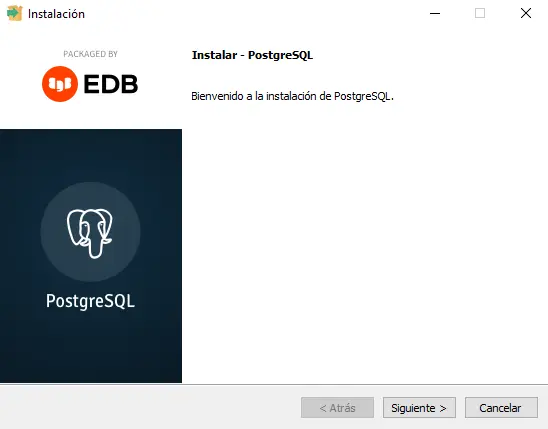
Se mostrará la siguiente pantalla: Donde tendremos que seleccionar la ruta donde quedará instalado postgreSQL, siendo recomendable usar la ruta predeterminada. Posteriormente daremos clic en "Siguiente".
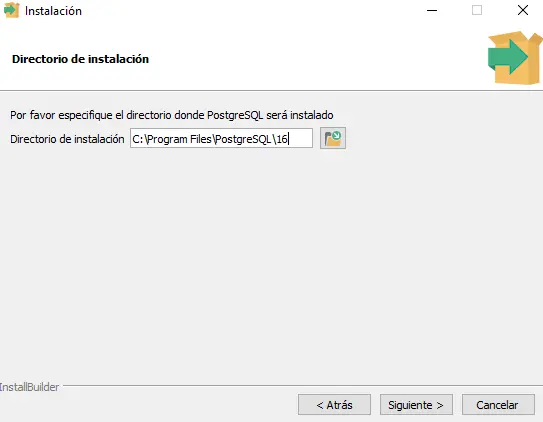
Dentro de la siguiente ventana, tendremos que mantener seleccionadas solo las casillas: PostgreSQL Server, pgAdmin 4 y Command Line Tools. Una vez verificado esto, daremos clic en 'siguiente'.
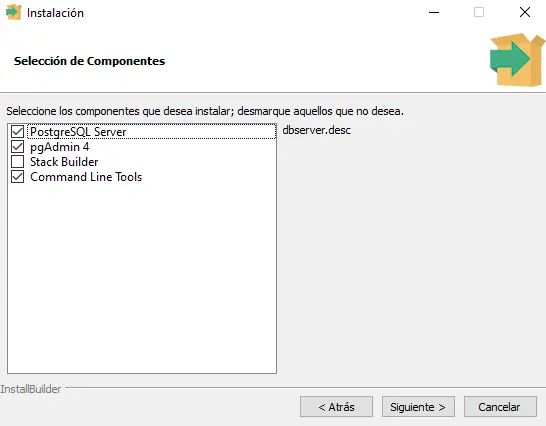
Se desplegará la siguiente ventana, en la cual deberemos seleccionar donde se almacenaran los datos, siendo recomendable utilizar la ruta por defecto. Después, procederemos a hacer clic en "Instalar". Puede elegir otra ubicación sin embargo es recomendable recordar para futuros trabajos de sus tablas, por ejemplo para realizar algun respaldo o levantar una base de datos externa... deberá recordar la ubicación.
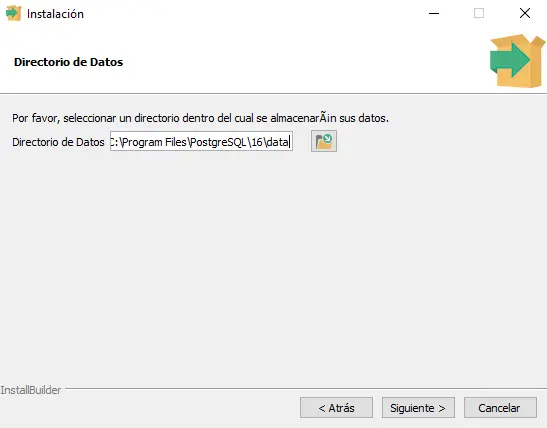
Continuando con la configuración y aprendiendo PostgreSQL, hay que asignar una contraseña. El usuario configurado es "root", que es un usuario que obtendrá permisos superiores, el nivel más alto de permisos creado en PostgreSQL. La contraseña recomendada en esta configuración es "toor". La pantalla mostrada es la siguiente:
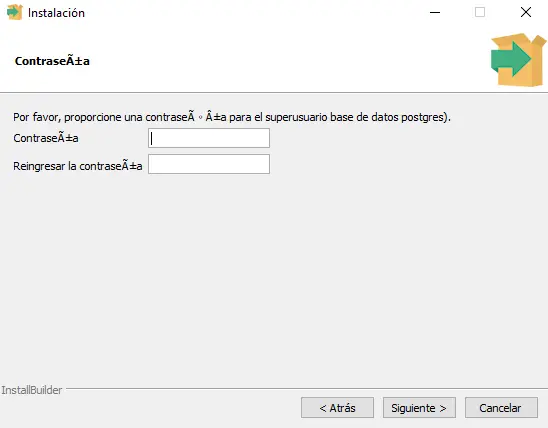
En esta pantalla de configuración, es necesario mantener los valores por defecto para garantizar el correcto funcionamiento de nuestro servidor. El puerto siempre deberá ser el 5432, ya que es el indicado para instalar postgresql.
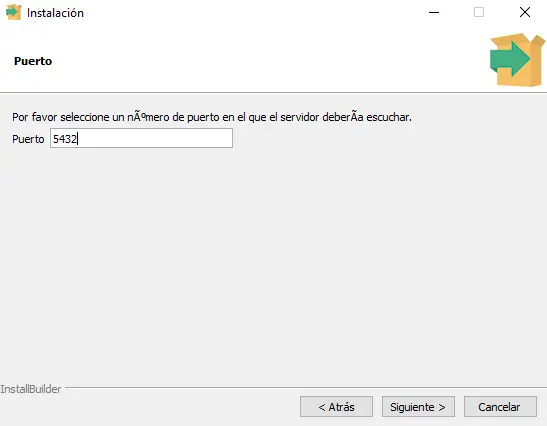
Posteriormente se mostrará la siguiente pantalla, donde tendremos que dejar los valores por defecto y daremos clic en "Siguiente".
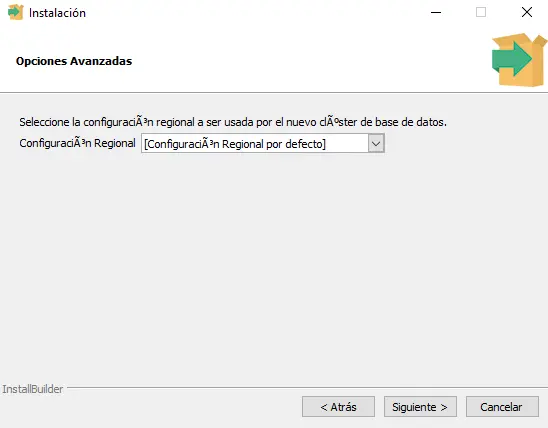
Se desplegará la siguiente ventana donde solamente tendremos que dar clic en "Siguiente".
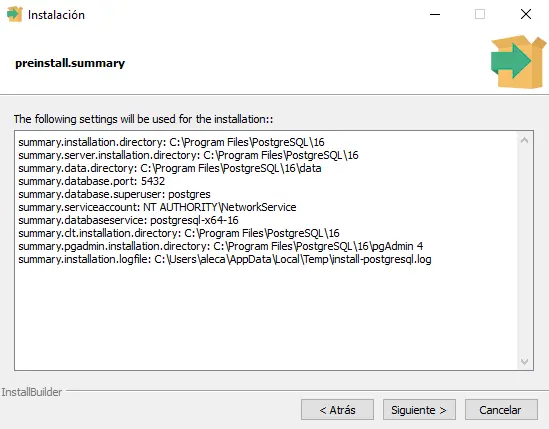
Dentro de este apartado ya estarán cargadas todas las configuraciones de nuestro servidor, solamente tendremos que dar clic en "Siguiente" y esperar la instrucción para que se encuentre instalado.
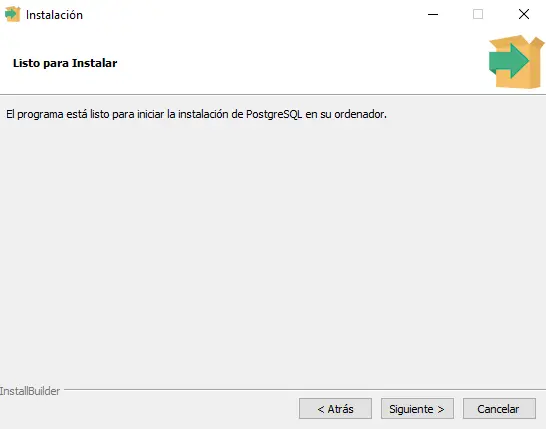
Después postgreSQL ejecutará la configuración, mostrándose con la siguiente pantalla: Donde tendremos que esperar a que finalice.
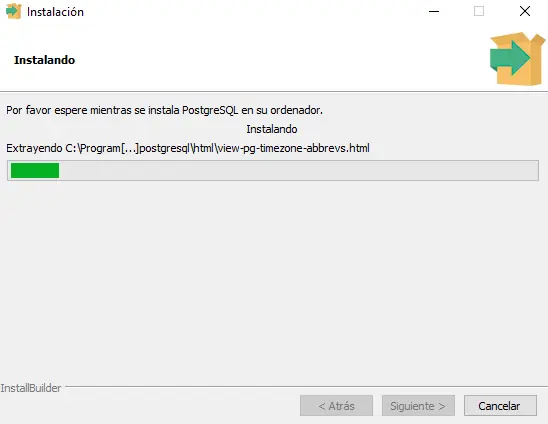
Una vez finalizado el proceso, se mostrará la siguiente ventana donde tendremos que dar clic en 'Terminar'. ¡Felicidades, ya habrá concluido, tendrás en tu PC PostgreSQL!
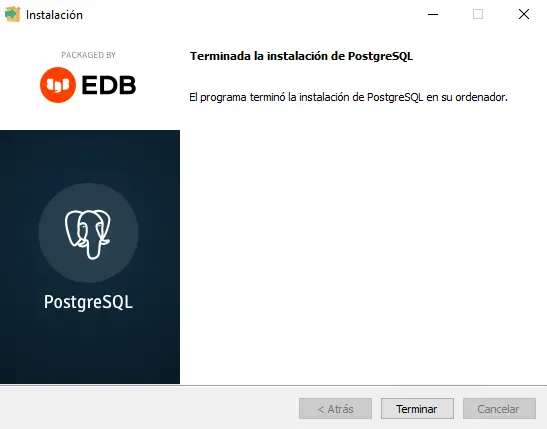
Ahora procederemos a probar PostgreSQL una vez la instalación que realizamos es correcta, iremos a inicio de Windows, buscaremos "pgAdmin 4" y ejecutamos.
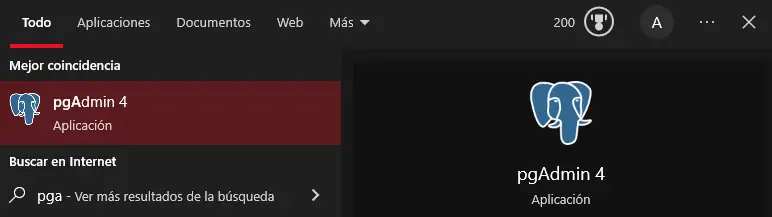
Cuando ejecutemos PostgreSQL nos mostrará la siguiente pantalla: Donde daremos clic en el apartado "Servers"
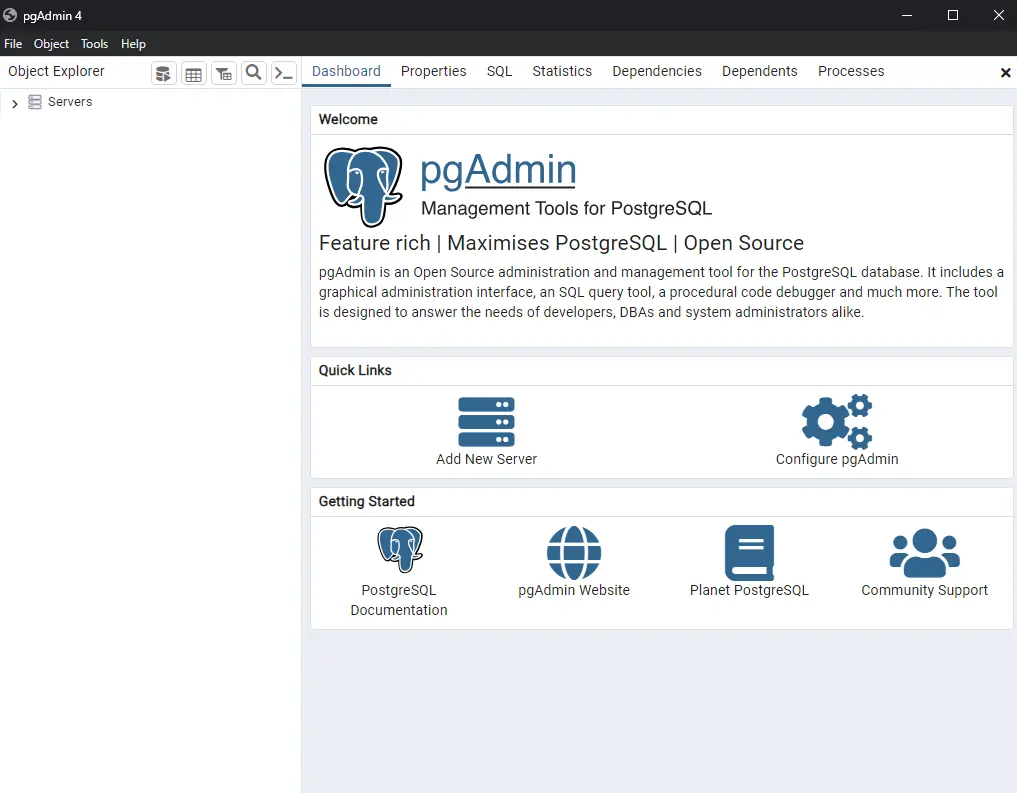
Procederemos a escribir la contraseña que solicita PostgreSQL de configuración: "toor".
Si por alguna razón no logra recordar la contraseña lo más conveniente es formatear su unidad de disco duro y realizar nuevamente el proceso de instalación.
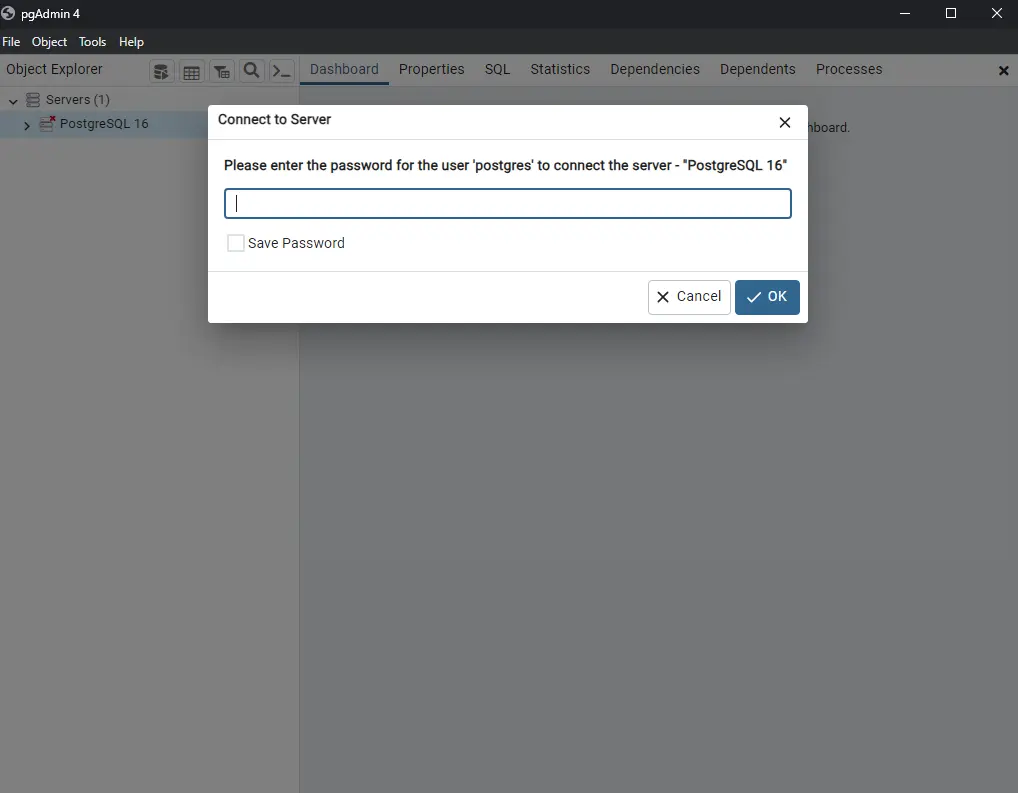
Una vez completado el proceso de inicio de sesión, se desplegará la siguiente pantalla, confirmando el acceso exitoso a postgresql.
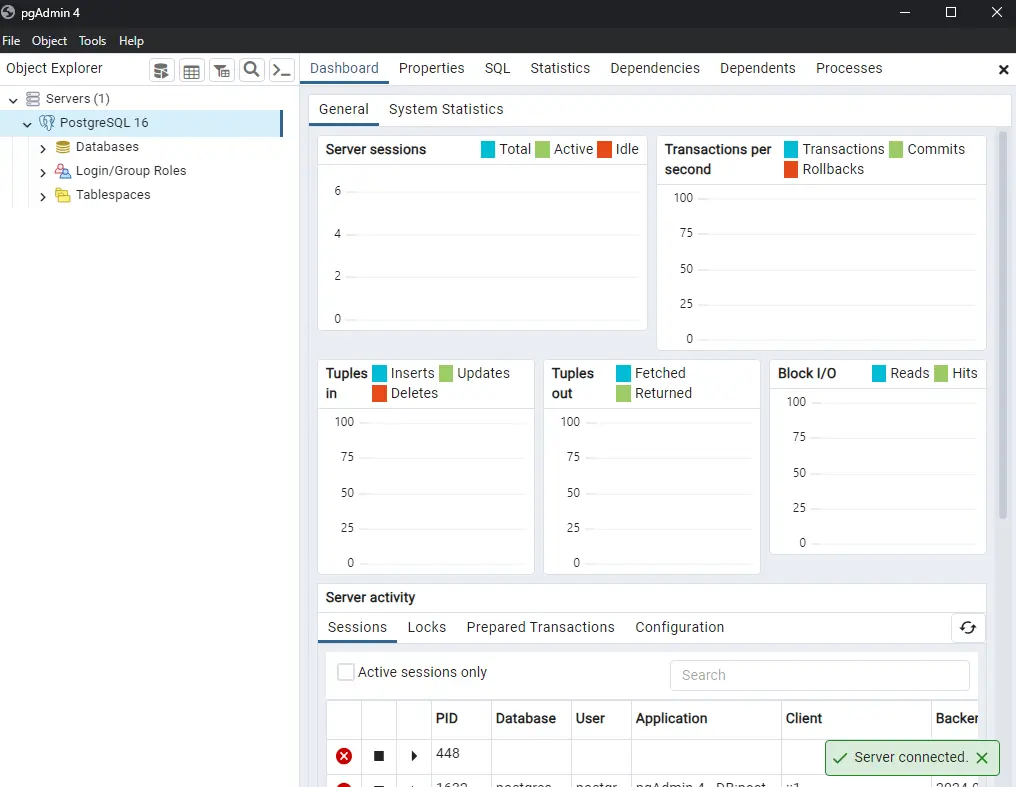
Para la impartición del curso de PostgreSQL y cualquiera de nuestros cursos contamos con personal altamente calificado y especializado en cada una de las áreas que se imparten.
Además de que al término de cada una de nuestras capacitaciones se hace entrega de una constancia la cual avala que has terminado satisfactoriamente nuestro entrenamiento y que eres apto para desarrollarlo en el ámbito laboral.
Además nuestra metodología de enseñanza se basa en la práctica de problemas reales que se te pueden presentar en el ámbito laboral utilizando la más mínima teoría.
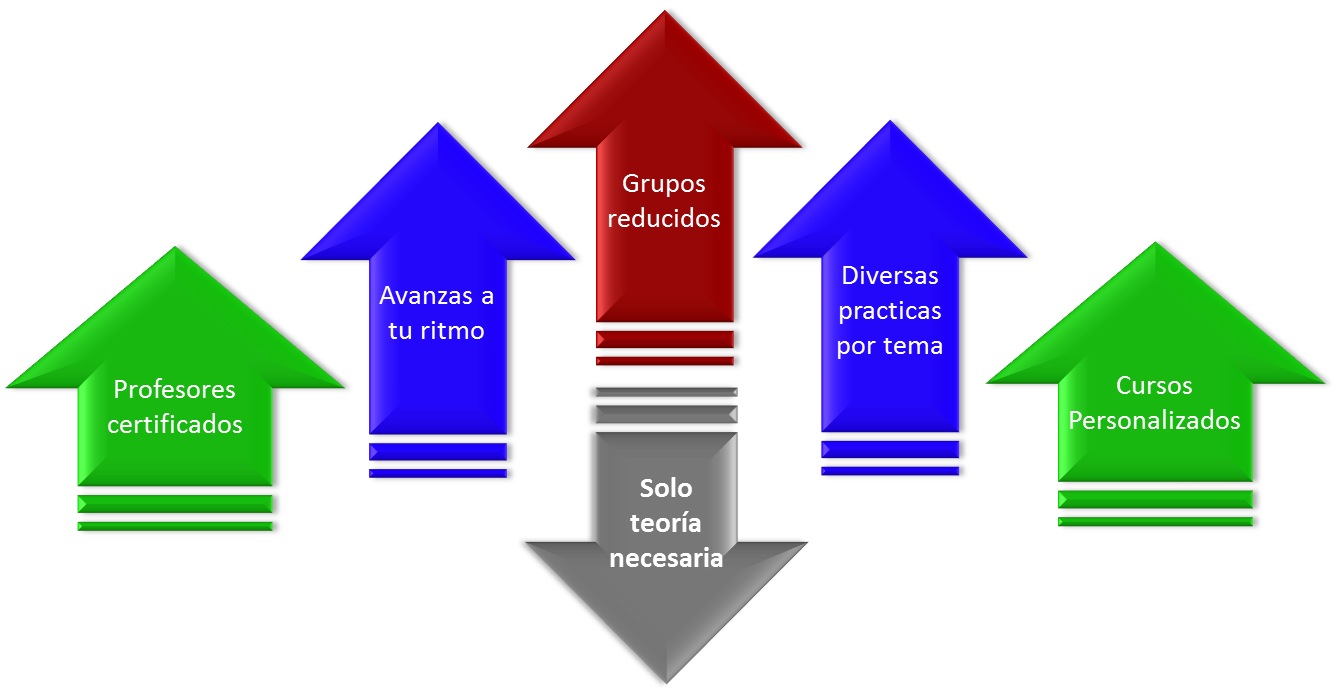
Si no aprendes en el curso de SQL puedes tomarlo nuevamente sin ningún costo ya que estamos tan seguros de nuestra calidad del curso y de nuestros profesores de que aprendes de manera práctica.

Nuestro método de enseñanza se basa en el cumplimiento de objetivos en cual nuestro principal objetivo
es que nuestros alumnos aprendan a programar.
Nuestro método de enseñanza es 100% práctico en el cual les garantizamos aprenderán a programar desde la primera sesión.
Ubica nuestra única sucursal México DF CDMX
Equipo de trabajo comprometido y profesional

Dirección de nuestras instalaciones
Av. General Francisco Morazan (antes Av. 8), No. 430 Colonia Puebla, Alcaldía: V. Carranza
a media calle del metro puebla de la linea 9 (cafe) y 4 calles del metro Zaragoza linea 1 (rosa) México DF CDMX(Ciudad de México).
Tel. 1: 55 79 81 90 10
Tel. 2: 55 68 29 44 79
Whatsapp: 55 79 81 90 10